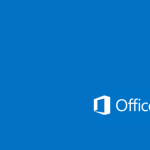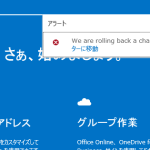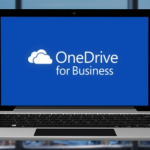OneDrive for Business クライアントの「修復」によるトラブル解決
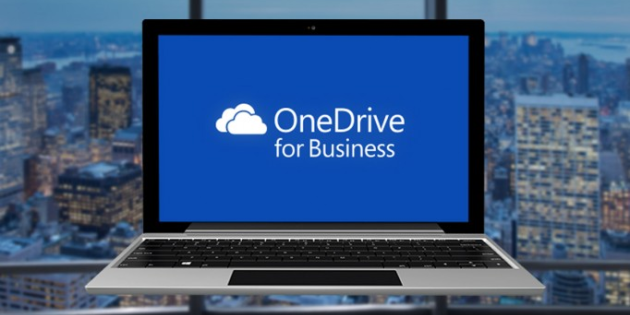
OneDrive for Business(旧 SkyDrive Pro)クライアントに新しく加わった「修復」メニューの挙動について、簡単に解説する。「修復」機能を利用して、クラウドとローカルの連携に発生した問題をシンプルに解消することができる。
OneDrive for Business クライアントは、クラウドサービスである Office 365 の「One Deive for Business」をパソコン上に同期することができる。Dropbox 等のクラウドアーカイブサービスと類似しているが、個人用の OneDrive for Business 領域だけでなく、指定した SharePoint Online の「ドキュメント」も同期できるできるのが大きな利点だ。
ただ、OneDrive for Business に限った話ではないが、こうしたサービスを利用していると、時折「同期が上手く動作しない」「手元の変更がいつまでたってもクラウドに反映されない」といったトラブルに遭遇することがある。OneDrive for Business については、前回、汎用的なトラブルシュートを紹介したが(OneDrive for Business クライアントの同期に問題がある場合のトラブルシュート)、 軽微な問題であればこの「修復」で解決できてしまう可能性も高い。
以下、その手順と、挙動を紹介する。
まず、これが私のクラウド(Office 365)上の OneDrive for Business だ。
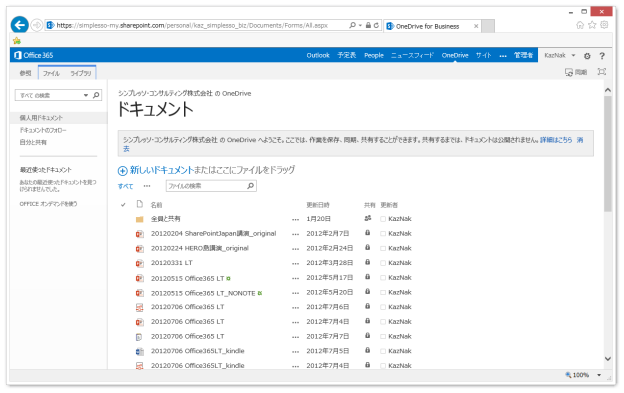
それを OndeDrive for Business クライアントを利用して、PC に同期している。
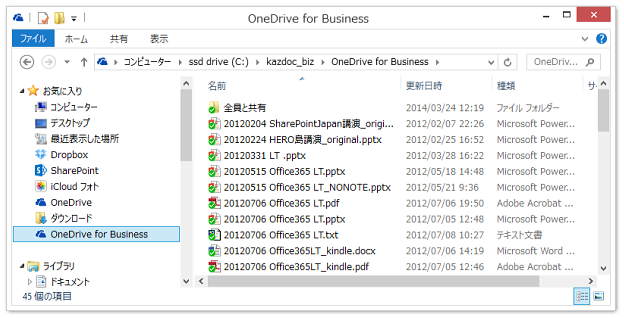
さて、 通常、OndeDrive for Business クライアントは、画面右下のタスクバーに隠れているので[△]をクリックしてメニューを呼び出し、そこから One Drive のアイコン(青い雲)を右クリックする。更に表示されるメニューから[修復]を実行する。
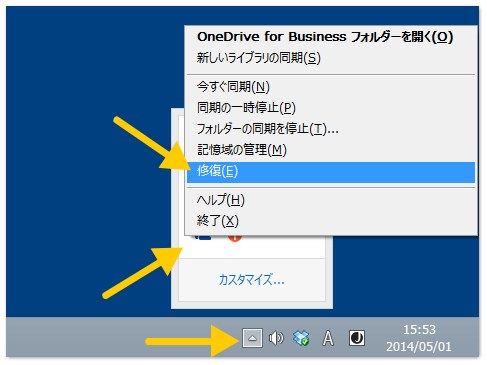
ダイアログで[修復]をクリックすると修復が開始される。
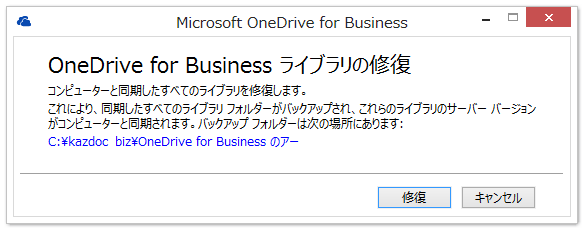
「修復」の処理内容は、ダイアログに表示されるとおりだ。まず一旦すべての設定を解除して再設定する。その上で、クラウドから PC に、最新のファイルをすべて再同期する。この際、現在 PC にあるファイルは削除されるのではなく、別の場所にアーカイブとして移動されるのでデーターが失われる心配はない。
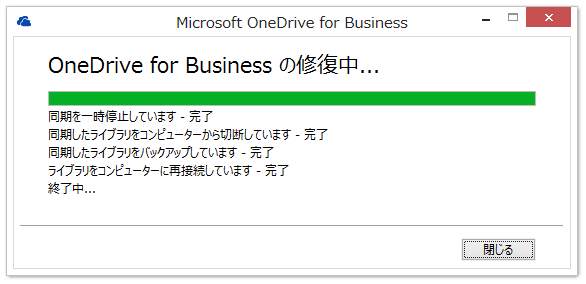
修復処理が完了した。
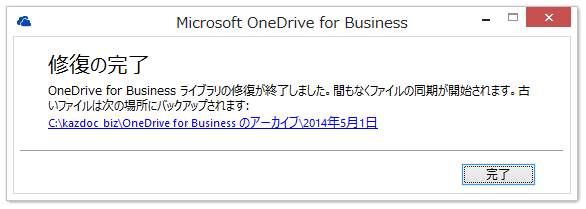
この時点では、ローカルの OneDrive フォルダは空になっておりこれから順次同期が開始される。また、旧ファイルはすべてダイアログに表示されている場所に退避されており、表示されているリンクをクリックするとフォルダが開く。
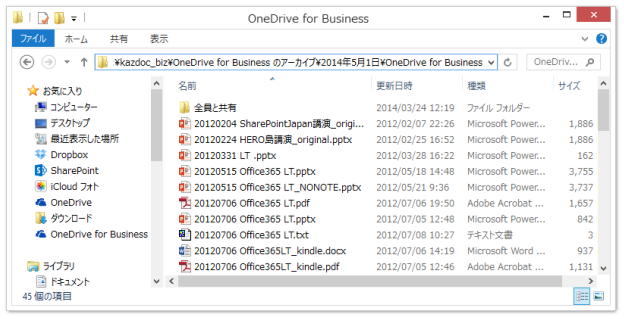
退避先のフォルダ名は「~のアーカイブ」だが、更にその配下に「修復」を実行した日付のフォルダが作成され、その中に修復前のファイルがすべてコピーされる。ただし、この「~のアーカイブ」に保存されるのは最も新しい日付のフォルダだけのようで、翌日以降に再度修復を実行すると、以前のアーカイブは自動的に削除される。
もし同日に複数回「修復」を実行した場合、「2014年5月3日 – 1」のように附番された別フォルダが作成される。この場合は、「〜のアーカイブ」配下に、二つ以上のフォルダが同時に存在することになる。
「修復」は、ある意味、とても思い切りのよい処理であり、大抵の問題はこれで解決することが期待できる。また修復前のローカルファイルがきちんと担保されることから、気軽に実行できるのも利点だ。ただし、すべてのファイルをクラウド側からパソコン上に再同期するため、クラウドに大量のファイルが存在した場合には、再同期が完了するには相当な時間がかかるだろう。通信量も膨大になるため、モバイルなど「細い」通信環境では、実行すべきでは無い。加えて、ローカル側は退避も含めると二倍のディスク容量が必要となる点にも留意が必要だ。







![[数字] 企業ソーシャル導入の成功率は「7%」でアクティブな発言者は「5%」 [数字] 企業ソーシャル導入の成功率は「7%」でアクティブな発言者は「5%」](http://journal.simplesso.jp/wp-content/uploads/socialnumbers-150x150.png)






![[Office 365]ネットワークドライブの割当てが一定時間で切れてしまう問題関連(メモ) [Office 365]ネットワークドライブの割当てが一定時間で切れてしまう問題関連(メモ)](http://journal.simplesso.jp/wp-content/uploads/wordpress-popular-posts/964-52x52.png)

![[Offce365]編集中の公開Webサイト(Webページ)を非表示にしたり履歴管理したりする方法(ただし非公式) -1- [Offce365]編集中の公開Webサイト(Webページ)を非表示にしたり履歴管理したりする方法(ただし非公式) -1-](http://journal.simplesso.jp/wp-content/plugins/wordpress-popular-posts/no_thumb.jpg)