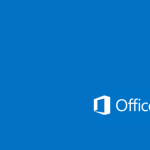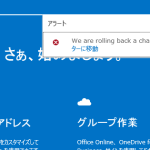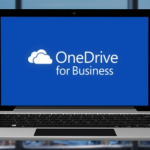slideshare にパワーポイントのスライドを奇麗にアップロードする方法(Office 2013版)
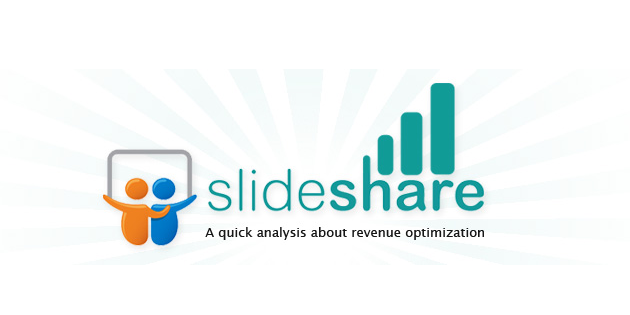
セミナ資料などパワーポイントのスライドを Web 共有する方法はいろいろとあるが、その中でも(IT業界において)メジャーなサービスが「slideshare」だ。私はこのサービスが他より抜きん出て素晴らしい、とは実はあまり思わない。しかしメジャーである、ということはより多くの人に見てもらえる機会がある、ということであり、それこそが最も重要なので、結局このサービスを愛用(?)している。
しかし、悩みはある。パワーポイントの資料をアップロードすると、文字から画像まで、かなり「崩れて」しまう事だ。スライド資料は印象勝負という部分もあり、これはちょっとなんとかしたい。という訳で、私なりのノウハウを、備忘録を兼ねてエントリにしておく。
1. まずパワーポイント資料をファイル名に注意してアップする
まずは、作成したパワーポイントをそのまま Slideshare にアップする。ただしこの際、資料のファイル名が URL のベースになる点に留意が必要だ。後から変更不可なので、あらかじめ希望する英数字に変更した上でアップロードする。
しかし、アップロードが完了したスライドは、下のようになってしまう。フォントが明朝系にかえられてしまう(オリジナルはメイリオ)。構図が少し崩れている。アイキャッチ画像の周囲に謎の枠が…等々。正直、あまりイケていない。
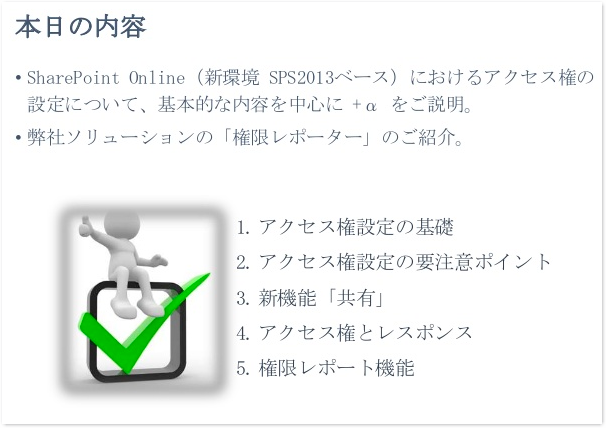
この結果は解っていたのだが、それでも、あえてパワーポイントをそのままアップロードしている。Shareslide が、パワーポイントから Transcript(要約)情報を自動抽出してくれるからだ。要約も検索対象なので、これがあることは非常に重要だ。
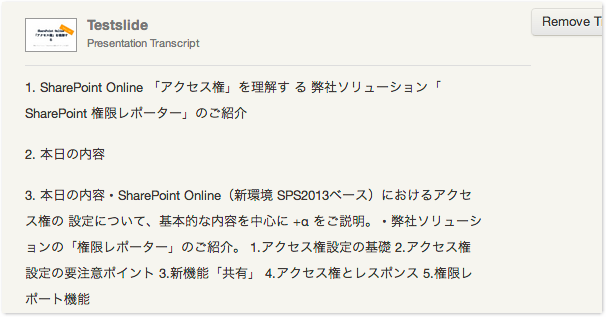
2. PDF にする前の下処理
最新の Office 2013 では、ファイルを直接 PDF 形式で保存できるようになった(もちろん、その後は編集できないので実質的には「出力」だが)。この機能を使い スライドを PDF にしてアップロードするのが「奇麗にアップロードする方法」の中核になるのだが、その前に、最適なスライドにする為、すこしだけ下処理が必要になる。
・余計なスライドを削除する
セミナー会場だけで必要なスライド、アイスブレイクのためのネタスライドなどは削除しておくべきだ。Web でこのスライドを見る人の目的を考えてほしい。一刻も早く、このスライドに役立つ情報があるかを判断したい筈だ。余計なスライドは一枚でも少ない方がいい。
・画像の周囲の「ぼかし」効果を外す
パワーポイント 2013 では画像効果が豊富に用意されている。しかしこれらの効果は画像そのものを加工する訳ではなく、その上に「かぶせる」ものであるため、Web にするときちんと出力されないことが多い。無視されるだけならまだ良いのだが、例えば「ぼかし」効果は上の画像のように周囲に枠が表示されてしまう。こうした効果をあらかじめ削除しておく。
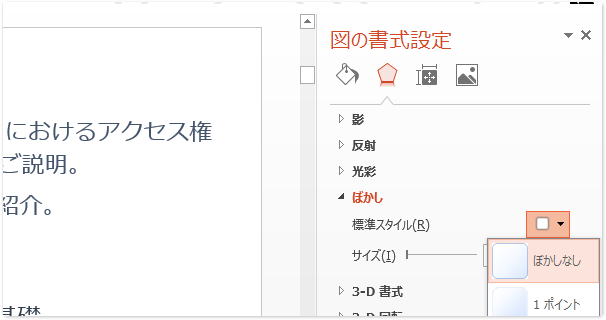
3. PDF化してアップロードして確認する。
パワーポイントのスライドを開き、[名前をつけて保存]で PDF 形式を指定して保存する。
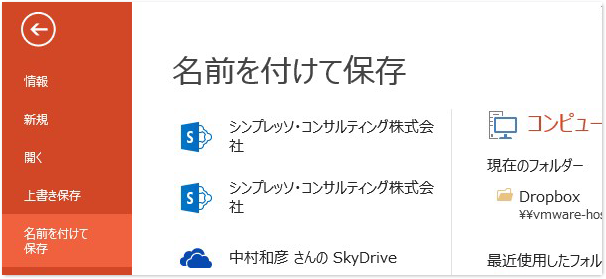
その PDF ファイルを、先ほどのスライドに上書きでアップロードする。
まず、スライドの下にあるメニューから[Info and settings]をクリックする。
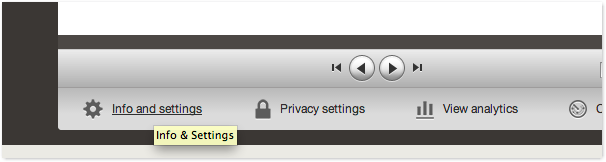
[Re-upload]タブで、PDF ファイルを選択して[Upload]をクリックすると、PDF ファイルがアップロードされ、先ほどのパワーポイントを上書きする。少し時間がかかるので、この間に、[Info and settings]タブでこのスライドに適切な解説を付与したり、[Privacy settings]のセキュリティ関連設定をチェックしておくとよいだろう。
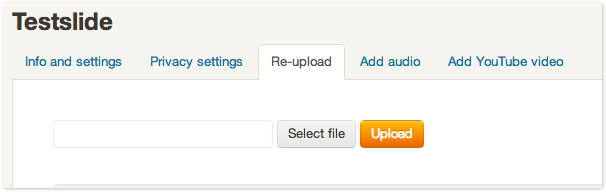
完了するとスライドが差しかわる。だいぶ奇麗になったと思うが、どうだろうか。
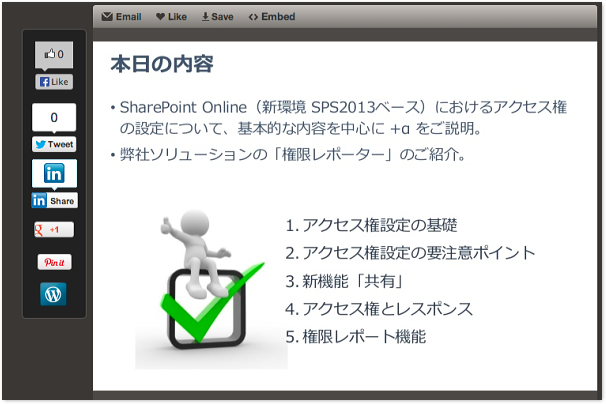







![[数字] 企業ソーシャル導入の成功率は「7%」でアクティブな発言者は「5%」 [数字] 企業ソーシャル導入の成功率は「7%」でアクティブな発言者は「5%」](http://journal.simplesso.jp/wp-content/uploads/socialnumbers-150x150.png)





![[Office 365]ネットワークドライブの割当てが一定時間で切れてしまう問題関連(メモ) [Office 365]ネットワークドライブの割当てが一定時間で切れてしまう問題関連(メモ)](http://journal.simplesso.jp/wp-content/uploads/wordpress-popular-posts/964-52x52.png)


![[Offce365]編集中の公開Webサイト(Webページ)を非表示にしたり履歴管理したりする方法(ただし非公式) -1- [Offce365]編集中の公開Webサイト(Webページ)を非表示にしたり履歴管理したりする方法(ただし非公式) -1-](http://journal.simplesso.jp/wp-content/plugins/wordpress-popular-posts/no_thumb.jpg)