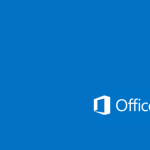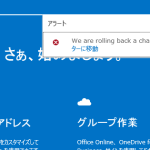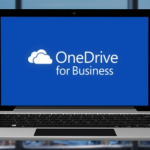Office 365 Pプラン(Small Business)を利用しているユーザーがアップグレードしたらまず行うべき設定
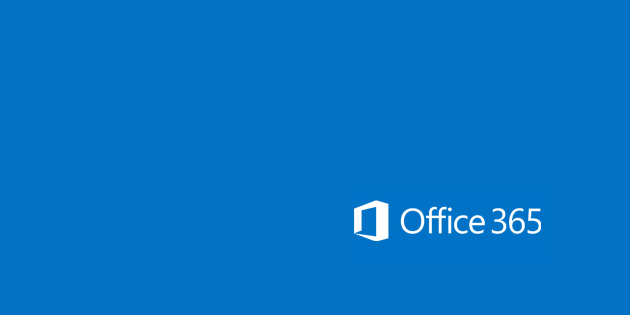
Office 365 は本年4月から新しいバージョンがリリースされており、既存のユーザーについてはまさに今、旧バージョンからの切替が随時進行している。ただ、Pプラン(Small Business)契約環境については、SharePoint Online (公開Webサイトを含む)にサイト構造からURLまで、大きな変更が加わる為、戸惑うユーザーが少なくないようだ。このエントリでは、Pプランの SharePoint Online がバージョンアップした直後、最低限お勧めしたい設定を説明する。
具体的には「[サイト]画面にチームサイトへのリンクを登録する」ことだ。
まず、Office 365 にログインする。Office 365 はどの URL からアクセスしても認証画面を経由することができるが、ここで正規のポータル https://portal.microsoftonline.com/ にアクセスし、画面右上の[サイト]をクリックすると、下図の画面になる。これは新しい SharePoint Online で各ユーザーのスタート画面になる[サイト]画面だ。
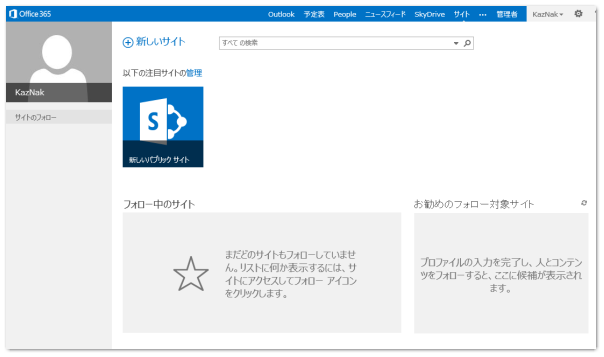
しかし、実は、Pプランの利用者で旧版からアップグレードした場合、本来ここにあるべき「チームサイト」へのリンクが存在しない。そのため、一般ユーザーは URL を直接指定しない限り、チームサイトへ入ることができなくなる。これでは不便なため、この画面にリンクを追加する。
[以下の注目サイトの管理]をクリックし、次に[注目サイトの追加]をクリックする。
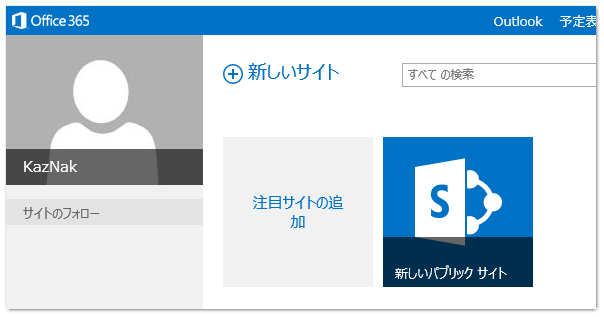
ダイアログで、タイトル(チームサイト)と、チームサイトの URL を入力する。下画像は「simplesso.biz」という独自ドメインを適用している弊社環境の場合。もし独自ドメインを利用していないければ URL は「http://(契約サブドメイン).sharepoint.com/teamsite/」なる筈だ。入力したら[変更の保存]をクリックして反映する。
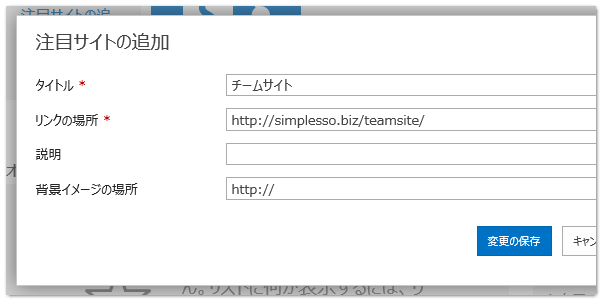
[完了したらここをクリックして]をクリックして保存する。
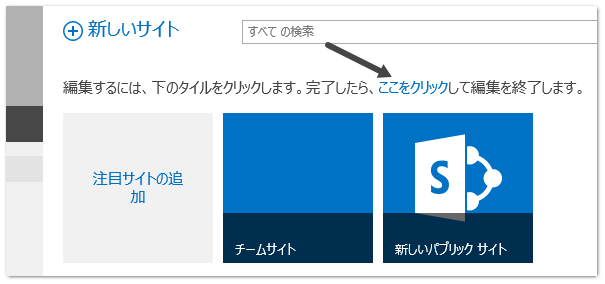
これで「チームサイト」へのリンクが[サイト]画面に登録された。以後、このリンクをクリックすると、チームサイトが開く。
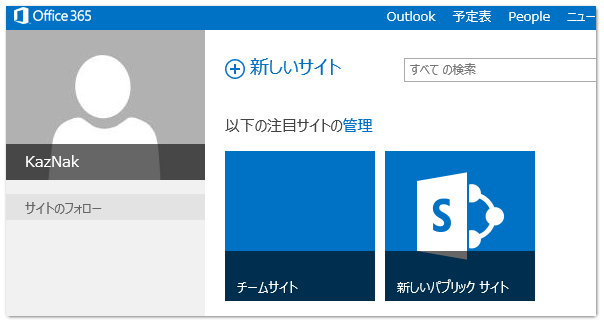
チームサイトは色合いが全く違うため面食らうかもしれないが、良く見れば以前とそこまで極端に違う訳では無い。最大の違いはサイトの設定メニューを呼び出すアイコンが、左上から右上の「歯車」に移動したことだろうか。ここで[Webページ]タブをクリックすると、公開Webサイトのページ管理を(以前同様)開くことができる。
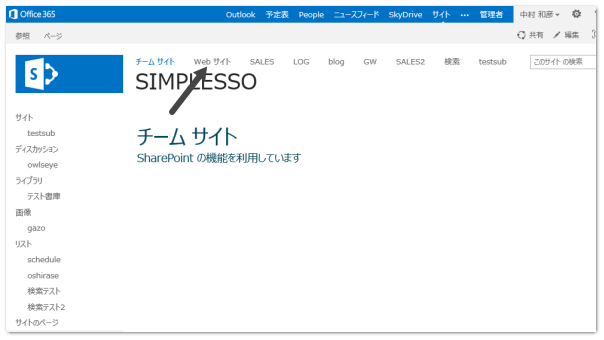
なお、よく見ると、ブラウザに表示されているチームサイトの URL が違うことに気付く筈だ。これは、バージョンアップに伴い、Pプランについても Eプランと同じような内部設計に統一されたためだ。例えば、下記は弊社環境の場合。独自ドメインを適用しても SharePoint Online の内部(プライベート)サイトの URL は独自ドメインが適用されず、また通信が SSL で暗号化されたため https:// になっている。旧 URL でのアクセスはすべて自動的に新しいアドレスに転送されるよう設定されているようだ。
旧 http://simplesso.biz/teamsite/SitePages/Home.aspx
新 https://simplesso.sharepoint.com/teamsite/SitePages/Home.aspx







![[数字] 企業ソーシャル導入の成功率は「7%」でアクティブな発言者は「5%」 [数字] 企業ソーシャル導入の成功率は「7%」でアクティブな発言者は「5%」](http://journal.simplesso.jp/wp-content/uploads/socialnumbers-150x150.png)





![[Offce365]編集中の公開Webサイト(Webページ)を非表示にしたり履歴管理したりする方法(ただし非公式) -1- [Offce365]編集中の公開Webサイト(Webページ)を非表示にしたり履歴管理したりする方法(ただし非公式) -1-](http://journal.simplesso.jp/wp-content/plugins/wordpress-popular-posts/no_thumb.jpg)
![[Office 365]ネットワークドライブの割当てが一定時間で切れてしまう問題関連(メモ) [Office 365]ネットワークドライブの割当てが一定時間で切れてしまう問題関連(メモ)](http://journal.simplesso.jp/wp-content/uploads/wordpress-popular-posts/964-52x52.png)
![[Office365] RSS ビューアー Web パーツが使用可能に。ただしEプランのみ。自サイト内コンテンツは取得できない。 [Office365] RSS ビューアー Web パーツが使用可能に。ただしEプランのみ。自サイト内コンテンツは取得できない。](http://journal.simplesso.jp/wp-content/uploads/wordpress-popular-posts/1455-52x52.png)