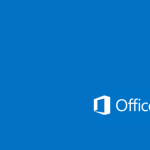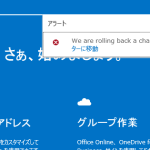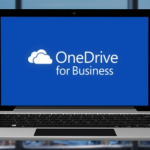Outlook 2013 のメールボックスを Outlook 2010 の表示形式に戻す方法

Microsoft が今年末にリリースした最新 Office である「Office 2013」は、Windows 8 とあわせて、タブレットデバイスでの操作も意識したシンプルな UI/UX に変更された。私はこれを高く評価しているが、なにごとも良し悪しはある。Outlook 2013 では、メールボックスが標準であたらしい一覧形式で表示される。Microsoft によると「どのメッセージを最初に読んで対応すべきかがひとめでわかります」ということらしいのだが、画面あたり表示件数が減り一覧性が低下するため、私には使いづらい。
そこで、これを Outlook 2010 と同じ、従来の一覧画面に戻す方法を、自身の備忘録を兼ねて残しておく。というほど難しくはないのだが。シンプルな設定をいくつか、だ。
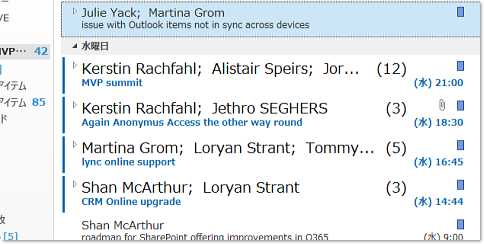
まず、メールボックスをひらき、リボンの[表示]から[メッセージのプレビュー]を「無効にする」に設定する。
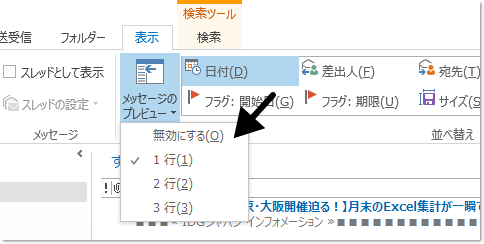
次は[ビューの設定]から[その他の設定]
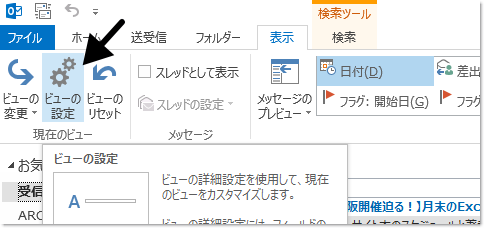
ダイアログで、線の種類を「実線」、その他のオプションで「常にシングルラインレイアウトを使用する」を選択する。グループ化設定に関してはお好みで。
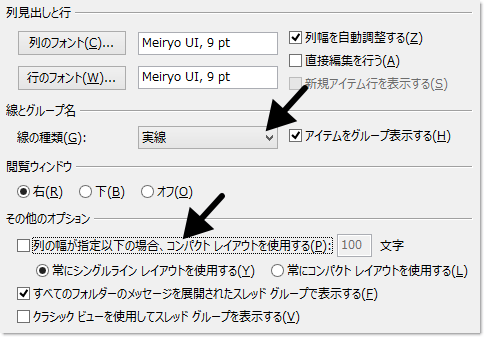
あとは、同じように[その他の設定]から、不要なフィールドを削除したり、フォント、表示形式を好みに変更すると良いだろう。
また、Outlook 2013 は返信時にウィンドウが表示されず、プレビューからそのまま編集するようになっている(インライン編集)。これも 2010 までと同じように既定でポップアウトするよう設定変更できるため、こちらのエントリをあわせてお勧めする:Outlook2013 返信、転送時にポップアウトさせる







![[数字] 企業ソーシャル導入の成功率は「7%」でアクティブな発言者は「5%」 [数字] 企業ソーシャル導入の成功率は「7%」でアクティブな発言者は「5%」](http://journal.simplesso.jp/wp-content/uploads/socialnumbers-150x150.png)







![[Office 365]ネットワークドライブの割当てが一定時間で切れてしまう問題関連(メモ) [Office 365]ネットワークドライブの割当てが一定時間で切れてしまう問題関連(メモ)](http://journal.simplesso.jp/wp-content/uploads/wordpress-popular-posts/964-52x52.png)
![[Offce365]編集中の公開Webサイト(Webページ)を非表示にしたり履歴管理したりする方法(ただし非公式) -1- [Offce365]編集中の公開Webサイト(Webページ)を非表示にしたり履歴管理したりする方法(ただし非公式) -1-](http://journal.simplesso.jp/wp-content/plugins/wordpress-popular-posts/no_thumb.jpg)