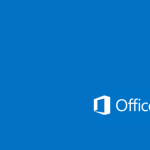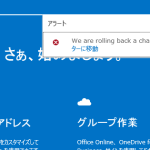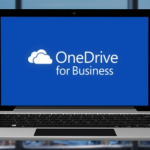[Office 365] 複数ファイルをまとめてアップロード/ダウンロードする方法(ネットワークドライブの割当て)
Office 365で公開Webページを管理していると、画像ファイルなど多数のファイルをアップロード、時には逆にダウンロードしなければならないことがある。この場合、チームサイトなら「Windowsエクスプローラで開く」機能でこと足りるのだが、公開Webサイトについてはリボンメニューが制限されており、この機能は利用できない。そこで、いくつかある代替策の中から、最も実用的だと思われる「ネットワークドライブの割り当て」を紹介する。

まず、インターネットエクスプローラ(IE)で、チームサイトにアクセスする。ログイン認証を済ませることが目的なので、次のURLが判っていても必ずアクセスすること。

ファイルをアップ/ダウンロードするURLを取得する。例えば、Webページを保存しているのは http://xxxxx.xxx/Pages/ 、画像は http://xxxxx.xxx/SiteImages/ 、ファイルは http://xxxxx.xxx/Documents/ になる。これより後に続く、例えば /Forms/AllItems.aspx は必要ない。
次に、パソコン上でマイドキュメントを開き(実際にはCドライブでもエクスプローラが開きさえすれば何処でも良い)、メニューの[ツール]→[ネットワークドライブの割当]。なお[ツール]が表示されていない場合は、キーボードの ALT キーを押下すると表示される筈だ。

ネットワークドライブの割当ダイアログで、適当なドライブ(ここではZ)を選択し、フォルダーに、取得したURLを入力する。「別の資格情報を使用して接続する」をチェックしてから[OK]をクリック。
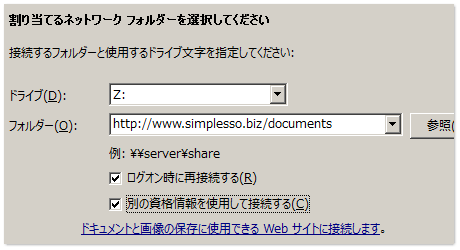
認証を求められるので、Office 365 のIDとパスワードを入力し、「資格情報を記憶する」にチェックを入れて[OK]する。
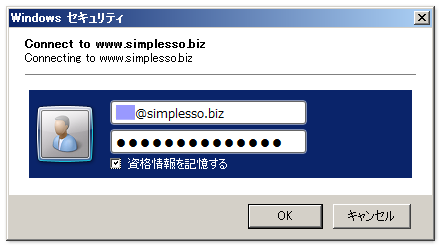
以上で完了。Zドライブを開くと、Office 365 の Documents が開く。もちろん、普通のドライブのようにファイルをドラッグ&ドロップでコピーすることが可能だ。ただしインターネット上の領域のため、書き込みや読込みの動作は普通のドライブよりかなり遅い。その点だけ要留意。
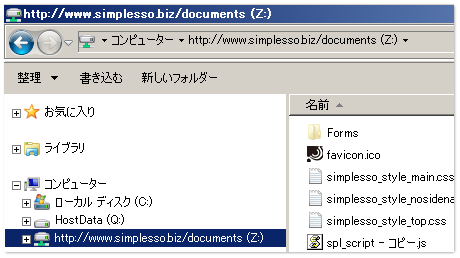
この設定はパソコンを再起動しても有効だが、一定時間が経過すると認証情報が失われるため、下のようなエラーがでてアクセスできなくなる。しかし、もう一度、インターネットエクスプローラでチームサイトにアクセスして認証を済ませると、再び利用できるようになる。

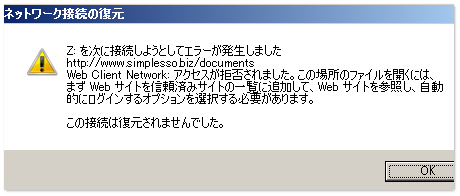
なお、これ以外の方法としては、1.標準GUIから「複数ファイルのアップロード」を利用する 2.SharePoint Designerを利用する、がある。しかし、どちらもアップロードにしか利用できず、またパソコン側に(1)はOffice 2007以上、(2)はSharePoint Designer 2010 のインストールが必要になるため、まずはこの方法をお勧めする。
※この方法がうまくいかない場合はこちらを参照:
[Office 365]ネットワークドライブの割当てが一定時間で切れてしまう問題関連(メモ)
Office 365 SharePoint Online で”エクスプローラーで開く”のオプションを使用する方法、およびこのオプションに関する問題をトラブルシューティングする方法
SharePoint Online サイトへネットワーク ドライブを割り当てる方法、およびExplorer ビューをトラブルシューティングする方法







![[数字] 企業ソーシャル導入の成功率は「7%」でアクティブな発言者は「5%」 [数字] 企業ソーシャル導入の成功率は「7%」でアクティブな発言者は「5%」](http://journal.simplesso.jp/wp-content/uploads/socialnumbers-150x150.png)





![[Offce365]編集中の公開Webサイト(Webページ)を非表示にしたり履歴管理したりする方法(ただし非公式) -1- [Offce365]編集中の公開Webサイト(Webページ)を非表示にしたり履歴管理したりする方法(ただし非公式) -1-](http://journal.simplesso.jp/wp-content/plugins/wordpress-popular-posts/no_thumb.jpg)
![[Office 365]ネットワークドライブの割当てが一定時間で切れてしまう問題関連(メモ) [Office 365]ネットワークドライブの割当てが一定時間で切れてしまう問題関連(メモ)](http://journal.simplesso.jp/wp-content/uploads/wordpress-popular-posts/964-52x52.png)
![[Office365] RSS ビューアー Web パーツが使用可能に。ただしEプランのみ。自サイト内コンテンツは取得できない。 [Office365] RSS ビューアー Web パーツが使用可能に。ただしEプランのみ。自サイト内コンテンツは取得できない。](http://journal.simplesso.jp/wp-content/uploads/wordpress-popular-posts/1455-52x52.png)