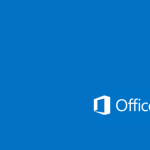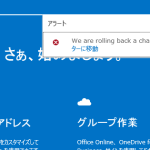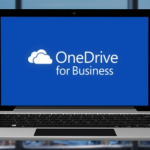[Office365]公開Webサイトのアクセス解析(レポート)をGoogle Analyticsで行う
Office 365の公開Webサイトは、裏側の仕組みがSharePointであるという都合によりアクセス解析機能が無い。確かにこれは不便だ。ただ、所詮はWebのため、外部のアクセス解析サービスを組込んでしまえばこと足りる。ここではGoogle Analytics(無料)をOffice365サイトに設定する方法を解説する。

まず、Google Analyticsに登録して、アクセス解析に必要な「トラッキングコード」という文字列を取得する必要がある。が、これは既に他に判りやすいサイトがいくつもあるので割愛する。
Google Analytics
Google Analytics(グーグル アナリティクス)登録設定方法
Google Analyticsで学ぶアクセス解析の基礎
そもそもGoogle Analyticsが良くわからない!という方はこのあたりのハウツー書籍が役立つかもしれない。
 |
 |
 |
なお、Google Analyticsに登録するOffice365公開WebサイトのURLは、http://ドメイン/ で良い。 /Pages/default.axpx は不要だ。
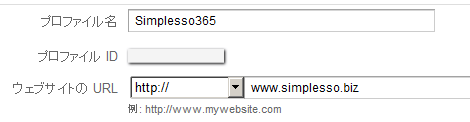
さて、トラッキングコードを控えたら、Office 365で公開Webページの編集画面を開く。適当なエリア(目立たない場所が良い)にカーソールを置いたら(青矢印)、リボンの[挿入|HTML]をクリック(赤矢印)。
———–
2012/04/23 重要な追記
どうやらこの方法(HTMLガジェットでコードを挿入)を利用した場合、一部のブラウザで公開Webサイトがフリーズすることがあるようだ(100%ではない)。その為、基本的には同じアプローチなのだが、Paypalガジェットを利用した方法をお勧めする。
———–
編集ウィンドウが開く。
ここに、Google Analyticsのアクセス解析用トラックコードを貼り付ける。
ここで小さなポイント。トラックコードの上に「(適当な文字列)<br>」と書いておく。でないと後で編集時に面倒だからだ。
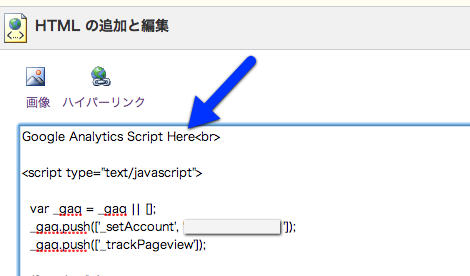
[OK]をクリックして保存した所。
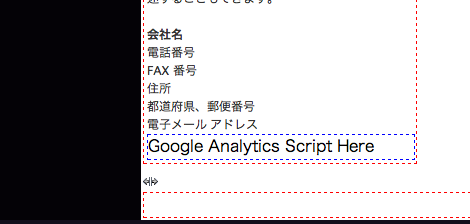
もう一度この領域を再編集したい際は、領域をクリックして(青矢印)から、リボンの[挿入|ガジェットのプロパティ]をクリック(赤矢印)する。[HTML]をクリックしても駄目なので注意。
トラッキングコードを挿入したら忘れずにページを保存すること。あとはGoogleがこのサイトの解析を開始してくれるのを待つだけだ。
なお、この作業は、解析したいページ毎に行う必要がある。まとめて一回で済ませる方法もあるかもしれないが、今回の主旨では無いので調べていない。
こらが作業翌日。1アクセスが記録されていることを確認した…確実に私だ。利用していないサイトだから当然とはいえ、少し寂しい。
シンプレッソ・コンサルティング株式会社 Office365公開サイト(※工事中)

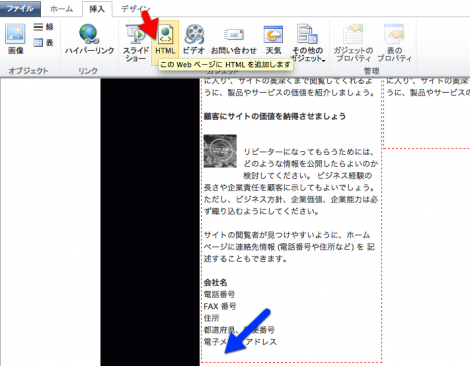
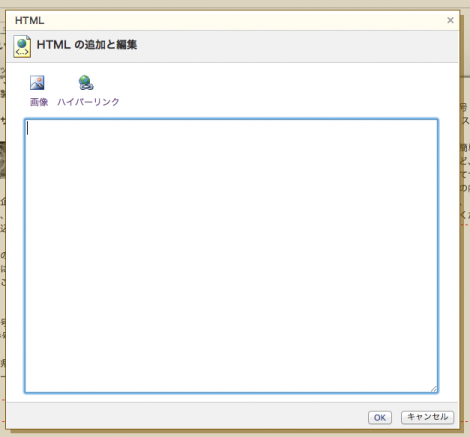
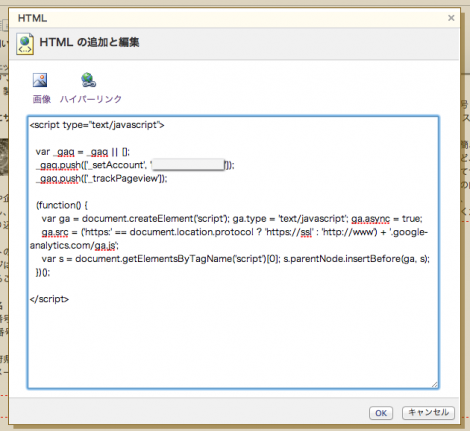
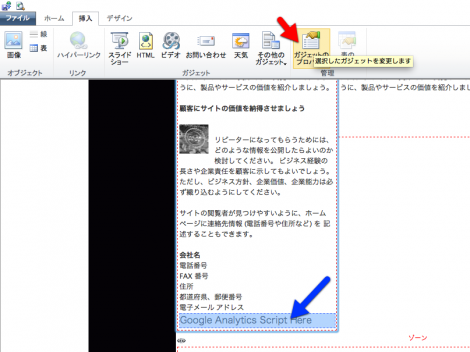
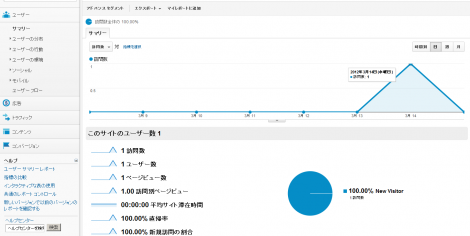






![[数字] 企業ソーシャル導入の成功率は「7%」でアクティブな発言者は「5%」 [数字] 企業ソーシャル導入の成功率は「7%」でアクティブな発言者は「5%」](http://journal.simplesso.jp/wp-content/uploads/socialnumbers-150x150.png)







![[Office 365]ネットワークドライブの割当てが一定時間で切れてしまう問題関連(メモ) [Office 365]ネットワークドライブの割当てが一定時間で切れてしまう問題関連(メモ)](http://journal.simplesso.jp/wp-content/uploads/wordpress-popular-posts/964-52x52.png)
![[Offce365]編集中の公開Webサイト(Webページ)を非表示にしたり履歴管理したりする方法(ただし非公式) -1- [Offce365]編集中の公開Webサイト(Webページ)を非表示にしたり履歴管理したりする方法(ただし非公式) -1-](http://journal.simplesso.jp/wp-content/plugins/wordpress-popular-posts/no_thumb.jpg)